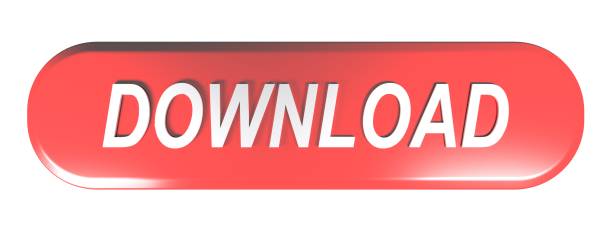I download reg file for exe and lnk that's not help me. I try something and it's work like charm 1-download LNK reg file or Exe reg 2-Thin RIGHT CLICK on it 3-open with, choose Registry Editor booooooom everything go back normal. Hope that's work for u OS:WIN7 Basic all icons befoer was relplayer icon. Yeah, in windows explorer even though I have file extensions turned on, it doesn't show.lnk at the end. The only thing different is the little arrow showing it's a link. However when looking at the file on a mac, you can see the.lnk at the end. Tricky for sure. Thanks for the living off the land article!
What?
.LNK is the extension used by Shortcut Files in Windows. We normally place a ton of shortcuts on our desktop and sometimes in other folders as well. These shortcuts (LNK) files are binary files that contain information needed by windows to access the target file or folder.
A lnk file contains information like:
- Local Base Path to the Target file
- This is the folder/file which the LNK file is pointing to
- MAC Times for the LNK file
- The timestamps when the LNK file was created, modified and last accessed
- File size of the LNK File
- Keyboard shortcut for the LNK file
- The LNK file can be associated with a keyboard shortcut. When the specific keys are pressed, the LNK file can be run
- Argument list for the LNK file
- Windows can pass certain command line arguments to the target file via the LNK file
Why?
Even though the destination application may have been deleted/moved, their shortcuts can still remain. This can help forensic investigators understand what was executed/accessed on the system.
How?
Powerforensics is a PowerShell framework created for Hard Drive Forensic analysis by Jared Atkinson
In order to use it, we need to install the PowerForensics module and import it.


Using FTK Imager, we have mounted a forensic image as a read only H: drive. Using GFS, we can parse the entire image, find the LNK files and output the result to Excel using the ImportExcel PowerShell module
Get-ForensicShellLink-PathC:Userslenovo2DesktopRemnux.lnk |
Mac Reader For .lnk File Opener
We can see that:
--startvmtakes the guid of the virtualbox vm to start--commentis a description
We can pipe the output to Get-ForensicFileRecord to get more details about the LNK file and its target file

From the desktop, you can also select a file or files, then choose File > Open With > Preview.
If you open multiple files at the same time, you can set them to open in the same Preview window or open in tabs.

In order to use it, we need to install the PowerForensics module and import it.
Get-ForensicShellLink-VolumeName.H:|Export-Exceldemo.csv-AutoSize-FreezeTopRow |
Above command will create an excel file named demo.csv whose column will be auto-sized and a frozen top row
Analysing the above we can conclude:
File Format Lnk
- FileSize for LNK to folders will always be
0[My Pictures Lorpix] - Working directory points to
Z:Lorpix. Lorpix could be a folder on a shared network folder mapped as Z:. We can investigate the Hive files to find the network path - CommonPathSuffix gives us more information about the target file locations
Path Based
Here, Remnux is a shortcut on my desktop to a virtual machine in virtualbox. We can analyze it by using:
2 | Get-ForensicShellLink-PathC:Userslenovo2DesktopRemnux.lnk Get-ForensicShellLink-PathC:Userslenovo2DesktopRemnux.lnk|Get-ForensicFileRecord-Path{$_.LocalBasePath} |
Preview User Guide
You can open PDFs and images in Preview, change how documents are shown in the Preview window, and get information about the files.
Open PDFs and images
You can double-click a PDF or image file to open it by default in Preview. You can also open Preview and select the files you want to view.
In the Preview app on your Mac, choose File > Open.
Locate and select the file or files you want to open, then click Open.
Tip: To open a file you've worked on recently, choose File > Open Recent.
To open a document in iCloud Drive, click iCloud Drive in the Finder sidebar, then double-click the PDF to open it. See Use iCloud Drive to store documents.
From the desktop, you can also select a file or files, then choose File > Open With > Preview.
If you open multiple files at the same time, you can set them to open in the same Preview window or open in tabs.
View PDFs or images
When you open a PDF with multiple pages, you can view thumbnails of all the pages in the sidebar.
In the Preview app on your Mac, open a PDF or image that you want to view.
Do any of the following:
Show thumbnails: Choose View > Thumbnails or View > Contact Sheet.
Show a document's table of contents (if it has one): Choose View > Table of Contents.
Close the sidebar: Choose View > Hide Sidebar.
Show pages in a continuous scroll: Choose View > Continuous Scroll.
Show one page at a time: Choose View > Single Page.
Show two pages side by side: Choose View > Two Pages.
Scroll pages: Swipe up or down on the trackpad using two fingers.
Go to a specific page: Click a thumbnail, or choose Go > Go to Page.
Go to the previous or next page: Click the Previous button or the Next button in the Preview toolbar. (If you don't see the buttons, choose View > Customize Toolbar, then add them.) If your Mac has a Force Touch trackpad, you can accelerate through the previous or next pages by pressing and holding the button, then adding pressure; the more firmly you press, the faster you move through the pages.
Mac Reader For .lnk File Converter
Change how thumbnails are shown
If a window sidebar contains multiple PDFs, you may have trouble finding a particular document. You can collapse a PDF's page thumbnails so you see only the PDF's filename.
In the Preview app on your Mac, open a PDF or image that you want to view.
Do any of the following:
View thumbnails: Choose View > Thumbnails or View > Contact Sheet.
Sort thumbnails: Control-click a thumbnail, then choose an item from the Sort By submenu in the shortcut menu.
The thumbnails are sorted by file. You can't sort PDF page thumbnails within a PDF.
Change the size of the thumbnails: Choose View > Thumbnails, then drag the sidebar's separator to the left or right to change the width of the sidebar.
Collapse or expand PDF thumbnails: Click the arrow next to the PDF's filename in the sidebar.
View information about PDFs or images
You can use the inspector to view information about a document or image, such as file size, the author's name, and the image resolution.
In the Preview app on your Mac, open a PDF or image that you want to view.
Choose Tools > Show Inspector, then do any of the following:
Get general file information: Click the General Info Inspector button .
View keywords: Click the Keywords Inspector button . See Assign keywords to a PDF or image.
View a list of annotations: Click the Annotations Inspector button . To display an annotation, double-click it. See Annotate a PDF or Annotate an image.
View encryption and permission information in a PDF: Click the Encryption Inspector button . See Password-protect a PDF.
View cropping information in a PDF: When using a selection tool, click the Crop Inspector button to view the dimensions of the content you're selecting, then choose a unit of measurement that's displayed in the Crop Inspector window. See Crop or rotate a PDF in Preview on Mac.
View information about an image: Click the More Info Inspector button . See See where a photo was taken.
Zoom in or out
Lnk File Fix
In the Preview app on your Mac, open a PDF or image that you want to view.
Do any of the following:
Zoom in or out: Choose View > Zoom In or View > Zoom Out. On some trackpads, you can pinch your thumb and index finger closed or open on the trackpad. See Use trackpad and mouse gestures.
View the original size of a page or image: Choose View > Actual Size.
Zoom to a particular section of a PDF or image: Choose Tools > Rectangular Selection, select the section, then choose View > Zoom to Selection. To see the document at actual size again, choose View > Actual Size.
View a page at a specific percentage of its original size: Type a percentage in the Scale field in the toolbar.
If you don't see the Scale field, choose View > Customize Toolbar, then drag the Scale field to the toolbar.
Magnify an area in a PDF or image: Choose Tools > Show Magnifier, then move the pointer over the area you want to magnify. To stop magnifying, choose Tools > Hide Magnifier or press the Esc key.